Yavaşlayan bilgisayar nasıl hızlandırılır? İşte etkili PC hızlandırma yöntemleri
Bilgisayar hızlandırma ve temizleme, Windows PC kullanıcılarının zamanla ihtiyaç duyduğu işlemlerden. Peki, yavaşlayan bilgisayar veya laptop nasıl hızlandırılır?
Bilgisayar hızlandırma rehberinde yavaşlayan bilgisayar veya laptopu hızlandırmak adına Windows üzerinde yapabileceğiniz ayarlamalara ve en iyi PC temizleme programlarına yer verdik.
Telefon neden ısınır, telefonun aşırı ısınması nasıl engellenir?
1 hf. önce eklendi
Bilgisayar hızlandırma nasıl yapılır?
Bilgisayarınız yavaş mı çalışıyor? Laptopunuz yavaşladı hızlandırmanın yolunu mu arıyorsanız? Aşağıdaki bilgisayar ve laptop hızlandırma önerileri işinize yarayabilir.
1. Windows temizleme hızlandırma programı kullanın
Windows 10 bilgisayarınızı hızlandırabilecek sistem temizleme programları var ancak bu yazılımlar eskisi kadar popüler değil. Bu araçların çoğu bilgisayar performansını artırıyor ancak önemli ölçüde değil. PC’nizi hızlandırdığını iddia eden çok sayıda kötü amaçlı program mevcut; bu nedenle test edilmiş ve onaylanmış pc temizleme ve hızlandırma programlarını tercih edin. Örneğin; CCleaner, iyi bir seçenek.
2. Bilgisayarınızla yüklü gelen yazılımları kaldırın
Bazı yeni bilgisayarlar bloatware, crapware veya potansiyel olarak istenmeyen, hiç kullanma gereği duymayacağınız programlarla birlikte geliyor. Bilgisayarınızda yüklü gelen programlara bakıp hiç kullanmayacaklarınızı silin.
Başlat’ta kullanmayı düşünmediğiniz uygulamanın simgesine sağ tıklayın ve Kaldır’ı seçin. Bu, programı kaldıracaktır. Ayrıca Başlat butonuna sağ tıklayıp Program ve Özellikler’i seçerek veya Başlat butonunun yanındaki arama kutucuğuna programlar yazarak silme işlemini yapabilirsiniz.
Bu tür programları yüklü uygulamalar listesinde tercih ettiğiniz bilgisayar üreticinin adına göre sıralama yaparak bulabilirsiniz. En Son’a göre sıralayarak yükleyip yüklemediğinizi hatırlamadığınız bir program olup olmadığını görebilirsiniz. Boyuta göre sıralayarak ihtiyacınız olmayan büyük boyutlu programlardan kurtulabilirsiniz. İstemediğiniz gereksiz programları bulduğunuzda seçin ve Kaldır’a tıklayın. Ancak tek seferde bir program kaldırabilirsiniz. Bir sürü bloatware varsa biraz zamanınızı alacaktır.
Windows 10 ve 11’de iki tür uygulama olduğunu unutmayın; geleneksel masaüstü uygulamaları ve Microsoft mağazasından indirilebilen uygulamalar. Ayarlar uygulamasına girip Uygulamalar ve Özellikler sayfasından her iki türde uygulamaları görebilirsiniz. Mağaza dışından indirdiğiniz programlar için Denetim Masası açılır. Boyuta, yükleme tarihine veya ada göre sıralayabilir veya belirli bir uygulamayı arayabilirsiniz.
Birçok program açılış sırasında yüklendiğinden, bu da RAM, CPU kullanımını arttırdığından programların kaldırılması önemli. Denetim Masası’nda Programlar ve Özellikler bölümündeyken Windows Özelliklerini Aç veya Kapat’a tıklayın ve listeyi tarayarak kullanmadığınız bir şey olup olmadığını görün.
3. Bilgisayar açılışındaki işlemleri sınırlayın
Birçok program bilgisayarınızı her başlattığınızda çalışan yan işlemler yükler, bunlardan bazıları her zaman sisteminizde çalıştırmanız gereken şeyler değildir. Msconfig aracını çalıştırmanız gereken Windows 7 ile kıyaslandığında, Windows’un daha yeni sürümleri güncellenmiş Görev Yöneticisi’nden başlangıçta çalışacak işlemleri sınırlamanın daha kolay yolunu sunar.
windows 10 başlangıç
Ctrl + Shift + Esc kısayol tuşuyla Görev Yöneticisi’ni açabilirsiniz. Başlangıç sekmesine tıkladığınızda Windows başlangıcında yüklenen programları göreceksiniz. Her birinin açılışa nasıl etki ettiğini görebilirsiniz Durum sütunu, programın açılışta çalışacak şekilde ayarlanıp ayarlanmadığını gösterir. Girişe sağ tıklayarak bunu değiştirebilirsiniz. Sistem açılışında çalışmasını istemediğiniz şeyleri kolayca görebilirsiniz. Genellikle sonunda “helper” yazanların sürekli çalışmasına gerek yoktur.
4. Disk temizlemeyi kullanın
Başlat menüsünden erişilebilir Disk temizleme, Windows’un bir parçası olan güvenilir araçlardan biri. Disk temizleme, bilgisayarınızdaki geçici dosyalar, çevrimdışı web sayfaları, kurulum dosyaları gibi istenmeyen gereksiz dosyaları bulur ve hepsini tek seferde silmenizi sağlar.
Disk birleştirme işleminin de düzenli olarak yapılması önemli. Ayarlamadıysanız, arama kutucuğuna sürücü yazıp “Sürücüleri birleştir ve iyileştir” aracı üzerinden yapabilirsiniz. Diskiniz SSD ise, bu işlemi yapmanıza gerek yok.
Depolama kullanımını korumak için Akıllı Depolama seçeneğini açın. Bu özellik, geçici dosyalar ve Geri Dönüşüm Kutusu’ndaki öğeler gibi ihtiyacınız olmayan öğeleri silerek otomatik olarak yer açar. Disk alanı az olduğunda devreye girer ve gereksiz dosyaları temizler.
windows disk temizleme
5. Harici SSD kullanın
Adobe’nin programları gibi zorlu uygulamaları yüklemek ve çalıştırmak SSD ile çok daha hızlı gerçekleşir. SSD ayrıca açılışta Windows’a büyük fayda sağlar. Ayarlar – Uygulamalar ve Özellikler altından Microsoft mağazasından indirdiğiniz uygulamaları SSD’ye kolayca taşıyabilirsiniz.
Sistem hızlandırma için açılış sürücüsünü değiştirmek mantıklı ancak ya dizüstü bilgisayar kullanıyorsanız? USB 3.0 bağlantılı harici SSD, çok fazla depolama alanı kulanan uygulamalarda size hız artışı sağlayabilir.
6. Virüs ve casus yazılım taraması yapın
Sistemi virüs ve casus yazılımlara karşı taratmak için Windows Defender veya başka bir program kullanabilirsiniz. Malware temizleme aracının yanında casus yazılım önleme programı kullanmayı unutmayın. Antivirüs programlarından bazıları sistem performansı üzerinde diğerlerinden daha az yer kaplar. En iyi virüsten koruma yazılımlarının özelliklerini dikkatlice bakın. Kötü amaçlı yazılımdan koruma programı için ücretsiz bir seçenek arıyorsanız, Malwarebytes Free’yi deneyebilirsiniz.
7. Sorun gidericiyi çalıştırın
Başlat düğmesine tıklayın ve sorun gidericiyi aratın. Windows, çalıştırabileceğiniz sorun giderme araçlarını önerir; bunları otomatik veya elle çalıştırabilirsiniz. Donanım ve Aygıtlar, Windows mağaza uygulamaları, arama ve dizin oluşturma içeren diğer sorun gidericileri çalıştırın. Bilgisayarınız baya eski ve yavaşsa, arama dizinini tamamen devre dışı bırakabilirsiniz.
8. Güç modunu en iyi performans olarak değiştirin
PC’ninizin güç ayarını yüksek performans olarak değiştirerek bilgisayar hızını biraz artırabilirsiniz. Ayarlar – Sistem – Güç ve Uyku bölümünden Ek Güç Ayarları’na tıklayın ve burada sağ açılır oka tıklayarak yüksek performansı seçin. Windows 11’de Ayarlar – Sistem – Güç ve Pil bölümünde daha iyi performans veya en iyi performans olarak ayarlayabilirsiniz.
windows 10 performans seçenekleri
9. Görsel efektleri azaltın
Performans seçeneklerinde görünümü değiştirmek yavaşlayan PC’yi hızlandırmaya yardımcı olabilir. Windows 10 veya 11’de Başlat menüsünde arama kutusuna “görünümü ayarla” yazarak veya Ayarlar uygulamasında bakım veya performans aramasıyla bu ayara kolayca ulaşabilirsiniz. Üstte “en iyi performans için görünümü ayarla’yı seçerek Windows’a bırakabilir ve uzun onay kutucukları listesinden kendi seçiminizi yapabilirsiniz. Genel olarak en iyi performans’ı seçerseniz tüm görsel efektleri kaybedersiniz.
10. Arama dizini oluşturmayı kapatın
Özellikle düşük güçte PC’ler için arama dizini oluşturma, geçici de olsa sistem kaynaklarını tüketebilir. Başlat menüsünde index/dizin yazıp çıkan sonuçlardan en üstteki dizin oluşturma seçeneklerine tıklayarak ulaşabilirsiniz. Girdikten sonra Değiştir’e tıklayın ve dizine eklenmesini istemediğiniz konumların işaretini kaldırın. Gelişmiş’i seçerek hangi dosya türlerinin dizine eklenmesi ve dizine alınmaması gerektiğine karar verebilirsiniz.
windows 10 arama dizini oluşturma
Arama dizini oluşturmayı açık bırakmak bilgisayarı yavaşlatır, ekstra hıza ihtiyaç duyduğunuzda bu işlemi geçici olarak durdurabilirsiniz. Bunun için Arama kutusuna Bilgisayar yazın ve Yönet’i seçin, ardından Hizmetler ve Uygulamalar’a çift tıklayın ve Hizmetler’i seçin. Windows Search’ü bulup çift tıklayın. Başlatma türünü el ile veya devre dışı olarak seçebilirsiniz. Bir başka seçenek olarak, sağdaki panele gidip Diğer seçenekler, ardından Durdur’a tıklayın. Arama yapabilmek için tekrar açmayı unutmayın.
İpuçları özelliğini kapatma önerisi biraz garip gelebilir ancak Windows’un sisteminizle ilgili ipuçlarını göstermek için yaptığı işlemleri azaltabilir. Aynı şeyi bildirimler için de söyleyebiliriz. Bildirim ayarlarını değiştirmek için Ayarlar uygulamasında Bildirimler sayfasını açın. En üstteki kapatma düğmesiyle Windows’un hiç bildirim göstermemesini veya belirli uygulamalardan bildirimleri göstermesini sağlayabilirsiniz. Bildirimleri kapatmanın bir diğer yolu da; İşlem Merkezi’nde Odak Yardımı’na tıklamak.
12. Kullanmadığınız programları kapatın
Çoklu görev harika ve çoğu yeni bilgisayar aynı anda birden fazla programı sorunsuz bir şekilde çalıştırabiliyor. Ancak aynı anda Google Chrome, Adobe Photoshop, Zoom gibi birkaç yüksek etkili program çalıştırıyorsanız işlemciye yük binebilir.
Bilgisayarınızı olabildiğince hızlandırmak için, kullanmadığınız programları kapatın ve aynı anda sistem kaynaklarını fazla tüketen programları kullanmaktan kaçının. Bu, istediğiniz kadar etkili bir şekilde çoklu görev yapamayacağınız anlamına gelebilir ancak donma, çökme, takılma gibi sorunlar yaşamanızı önler. Bazı programlar kapatıldığı halde açık kalabiliyor, Görev Yöneticisi’nden kapatmak en iyisi.
Oyun Modu, oyununuz açık olduğunda bunu algılar ve oyunun olabildiğince sorunsuz çalışmasını sağlamak için işlem gücünün yönünü değiştirir. Sadece oyunu odaklandığınızda bu fena değil. Ancak oyunun yanında başka bir program çalıştırıyorsanız veya arka planda çalışan bir oyun oynuyorsanız oyun modu size hız kaybettirebilir. Ayarlar uygulamasını açın Oyun – Oyun Modu altından bu işlevi açıp kapatabilirsiniz.
14. Windows’u güncel tutun
Windows 10 güncellemeleri sorunlu olabiliyor, biliyoruz ancak bilgisayarı güncel tutmak inanılmaz derecede önemli. Bu yamalar, bilgisayarınızın güvenliği ve performansı için, PC’nizin hızlı kalmasına yardımcı olacak düzeltmeler ve güncellemeler içeriyor. Ayarlar uygulamasını açıp Güncelleme ve Güvenlik’e tıklayarak bekleyen güncelleme olup olmadığını kontrol edebilirsiniz. Güncellemeler denetlenir, yayınlandıysa indirilmeye başlar.
15. Bilgisayarı yeniden başlatın
Bu öneri kulağa saçma gelebilir ancak bilgisayarı kapatıp tekrar açmak birçok sorunu çözebiliyor. Yeni bilgisayarlar 7/24 çalışacak şekilde tasarlanmıştır ancak yine de bilgisayarınızı ara sıra yeniden başlatmalısınız.
pc hızlandırma programları
En iyi 5 PC hızlandırma programı
En iyi ücretsiz PC hızlandırma temizleme programları, masaüstü bilgisayarınız veya laptopunuzun optimize edilmesini ve sorunsuz çalışmasını sağlamayı basit ve kolay hale getirir. Hissedilebilir ölçüde bilgisayarı hızlandırdığını iddia eden birçok ücretsiz PC temizleme ve optimize etme aracı var ancak bazıları gerçekten işe yaramıyor. Aşağıdaki listede, reklamlar ve başka sürprizler olmadan bilgisayarınıza hissedilir hız artışı sağlayacak seçenekler bir arada bulunuyor:
1. Iolo System Mechanic
Iolo System Mechanic, gereksiz dosyaları ve istenmeyen uygulamaları kaldırıyor, yüklü gelen uygulamaları ve istenmeyen otomatik çalıştırılan ayarları engelliyor, RAM temizleme işlemi yapıyor, tarayıcı geçmişi ve önbelleği siliyor. Önemli sistem kaynaklarına yer açmakla kalmıyor, aynı zamanda gizliliğinizi korumak için gezinme etkinliğinizin izlerini de ortadan kaldırıyor.
PC optimizasyon aracı, gerçekten fark yaratıyor. Açılışta önemli bir hız artışını olduğunu fark edeceksiniz. Üstelik ücretsiz sürümde can sıkıcı kısıtlamalar yok.
2. IObit Advanced SystemCare
IObit Advanced SystemCare, ücretsiz ve pro sürümle geliyor. Ücretsiz sürüm, temel temizliği kapsarken, pro sürümde internet hızını arttırma (internet hızlandırma), gerçek zamanlı optimizasyon, gizlilik koruması, derin kayıt defteri temizliği gibi ekstra özellikler mevcut.
Hangi sürümü seçerseniz seçin, IObit Advanced SystemCare’in arayüzü iyi tasarlanmış, kullanımı kolay ve en yeni PC kullanıcısının bile rahatlıkla kullanabileceği bir program. Listeden çoğu PC optimizasyon aracı gibi, ihtiyacınız olmayan dosyaları ve klasörleri temizliyor, Windows kayıt defterini temizliyor ve sabit sürücüdeki hatalıları düzeltiyor.
3. CCleaner
CCleaner, PC’nizin diğer birçok ücretsiz sistem optimizasyon aracının temizlemediği kısımlarını temizlemesiyle öne çıkıyor. PC hızlandırma programının gerçek zamanlı koruma ve temizleme planlama özelliği ekleyen ücretli bir sürümü de bulunuyor. CCleaner ücretsiz sürümü, geçici dosyaların kaldırılması, tarayıcı önbelleklerinden kurtulma, istenmeyen çerezleri kaldırma gibi önemli özelliklere sahip.
PC’niz veya laptopunuz yavaşladıysa, CCleaner ilk önce deneyebileceğiniz ücretsiz bilgisayar hızlandırma programı. System Mechanic gibi gelişmiş özelliklere sahip değil ancak yavaşlayan bilgisayarları düzeltmek için yeterli araçlar sunuyor.
4. Ashampoo WinOptimizer
Ashampoo WinOptimizer, tek tıkla gereksiz dosyalar, bozuk kayıt defteri girdileri, tarayıcı çerezleri taraması yapıp hepsini tek seferde silmenize imkan tanıyor. Ayrıntılar (Details) butonuna tıklayarak tarama sonucunu detaylıca görebiliyorsunuz. Ashampoo WinOptimizer, bazı PC optimize edicilerin aksine algıladığı her sorunun açıklamasını sunuyor; tam olarak neyi neden kaldırdığınızı biliyorsunuz.
Ashampoo WinOptimizer, sabit diskleri birleştirme ve açılış işlemlerini optimize etme gibi rutin bakım görevleri için modüller paketi sunuyor. Bunların hepsi Windows’un kendi içinde gerçekleştirilebilecek görevler ancak WinOptimizer hepsini tek bir yerde sunuyor.
5. Razer Cortex
Oyuna gireceğiniz esnada sisteminiz yavaşlıyorsa, Razer Cortex, iyi bir seçenek. Bu ücretsiz PC optimize edici, mümkün olan en iyi oyun performansını sağlamak için gereksiz sistem işlemlerini askıya alıyor, belleği temizliyor.
Windows’un yerleşik sistem bakım araçlarını kullanarak bu ücretsiz bilgisayar hızlandırma temizleme programlarının yaptığı şeylerin çoğunu kendiniz yapabilirsiniz ancak bu, zaman alıcı. Bu programların sunduğu şey rahatlık.




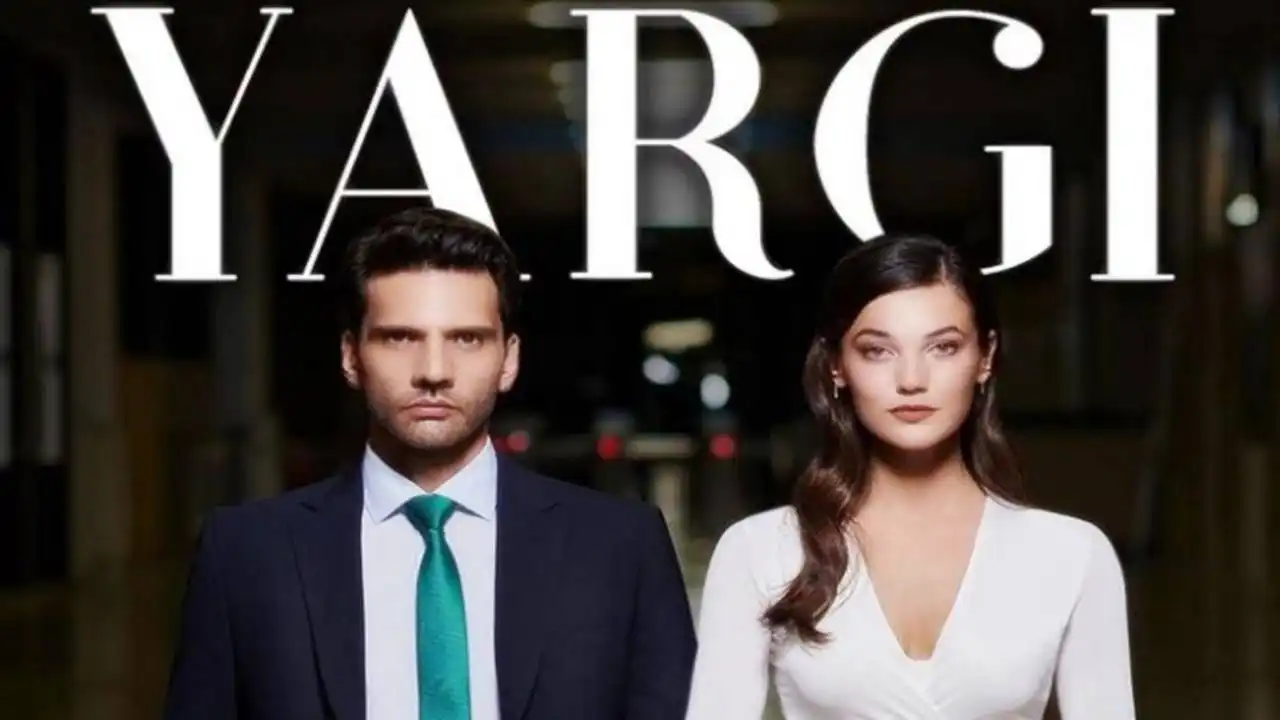

Yorum gönder