Google E-Tabloları WooCommerce ile Nasıl Bağlanır (5 dakika içinde)
Google E-Tabloları WooCommerce ile bağlamak istiyor musunuz?
Google E-Tabloları WooCommerce ile bağlamak, sipariş ve müşteri verilerini kolayca yönetmenize ve ekibinizin geri kalanıyla paylaşmanıza olanak tanır.
Bu makalede, Google E-Tabloları WooCommerce ile adım adım nasıl bağlayacağınızı göstereceğiz.
Google E-Tabloları WooCommerce ile nasıl bağlayabilirsiniz (5 dakika içinde)
Neden Google E-Tabloları WordPresste WooCommerce ile Bağlamalısınız?
Google E-Tablolar, Googledan çok popüler bir ücretsiz elektronik tablo yazılımıdır. Google E-Tablolar ve WooCommercei birbirine bağlamak , mağaza siparişinizi ve müşteri verilerinizi kolayca yönetmenize ve analiz etmenize olanak tanır.
Bu verileri, WordPress kontrol panelinizde oturum açmalarına gerek kalmadan ekibinizle de paylaşabilirsiniz.
Google E-Tablolar ve WooCommercei entegre etmek, çevrimiçi mağazanıza birçok yönden yardımcı olabilir.
Müşteri sipariş verilerini kolayca analiz edin ve sıralayın
Mağaza verilerini tablolarda ve grafiklerde hızla sunun
Toplama, konuma, kullanılan kuponlara ve daha fazlasına göre verileri sıralayın ve filtreleyin
Ayrı bir oturum açma oluşturmadan verilere ekip erişimi verin
Bununla birlikte, Google E-Tabloları WooCommerce ile 5 dakika içinde nasıl bağlayacağımıza bir göz atalım.
WooCommerce Mağazanızı ve Google Sayfalarınızı Kurun
İlk olarak, tam olarak işleyen bir WooCommerce mağazası kurmanız gerekir. Hâlâ mağazanızı oluşturuyorsanız, bir çevrimiçi mağazanın nasıl başlatılacağına ilişkin adım adım kılavuzumuza bakın .
Not: Ayrıca mağazanızın harika görünmesini ve hızlı yüklenmesini sağlamak için yüksek kaliteli WooCommerce barındırma ve bir WooCommerce teması kullandığınızdan emin olmak isteyeceksiniz .
WooCommerce mağaza örneği
Ardından, WooCommerce mağaza verilerini göndereceğiniz bir Google E-Tablolar e-tablosu oluşturmanız gerekecek.
Başının üzerinde Google Tablolar web sitesinde ve yeni bir tabloyu eklemek Blank tıklayın.
Yeni Google E-Tablosu ekle
Ardından, elektronik tablonuza sütun eklerken, bunların toplamak istediğiniz WooCommerce verilerinin türüyle eşleşmesini istersiniz.
Bu durumda, müşterinin adı, e-postası, telefonu, sipariş ettiği ürünler ve toplam fiyatı içeren bir elektronik tablomuz var.
WooCommerceden Google E-Tablolar e-tablosuna
Konum, kullanılan kuponlar, siparişin durumu, siparişin zamanı ve çok daha fazlası dahil olmak üzere her türlü WooCommerce verisini içe aktarabilirsiniz.
WordPress için Uncanny Automator Eklentisini Kurun ve Etkinleştirin
Google E-Tabloları WooCommercee bağlamak için bir otomasyon eklentisi kullanacağız.
En iyi WordPress otomasyon eklentisi Uncanny Automatordur . WordPress web siteniz ve diğer uygulamalar arasında bir bağlayıcı görevi görür , böylece herhangi bir kod yazmadan birbirleriyle konuşabilirler.
Uncanny Automator Eklentisi
Zapierin yüksek maliyetleri olmayan WordPress web siteleri için Zapier gibidir.
Uncanny Automatorın kullanımı çok kolaydır ve birkaç tıklamayla (kodlama gerektirmez) kurabileceğiniz her türlü otomatik iş akışıyla birlikte gelir.
Not: Orada olan eklentinin ücretsiz sürümü mevcuttur, ancak ihtiyacımız Google Tablolar entegrasyonu vardır çünkü biz bu eğitim için Pro sürümünü kullanacağız.
Daha fazla ayrıntı için, Uncanny Automator ile WordPresste otomatik iş akışlarının nasıl oluşturulacağına ilişkin kılavuzumuza bakın .
Google Hesabınızı Uncanny Automator ile Bağlayın
Aktivasyon üzerine, Uncanny Automatorı Google hesabınıza bağlamanız gerekir.
İlk olarak, Automator »Ayarlara gidin ve Google menü öğesini tıklayın.
Google Hesabını Bağla
Ardından, Bir hesap bağla düğmesini tıklayın. Bu sizi Google hesabınızı yetkilendirebileceğiniz bir ekrana götürür.
Ardından, bağlanmak istediğiniz Google hesabını seçin ve İzin Ver düğmesini tıklayın.
Uncanny Automatora izin ver
Bundan sonra, hesabınızı yetkilendirmek ve seçimlerinizi onaylamak için bir kez daha İzin Vere tıklamanız gerekir.
Bu sizi WordPress yönetici panelinizdeki Google ayarları sayfasına geri götürecektir.
Google Hesabı bağlantı başarısı
Hepsi bu kadar, WordPress sitenizi Uncanny Automator kullanarak Google E-Tablolara başarıyla bağladınız.
WooCommercei Uncanny Automator ile Google E-Tablolara bağlayın
Artık çevrimiçi mağazanızı daha önce oluşturduğunuz Google E-Tablolar e-tablosuna bağlamaya hazırsınız.
Uncanny Automator, otomasyonlar oluşturmak ve uygulamalar ile eklentileri birbirine bağlamak için tarifler kullanır.
Yapmanız gereken ilk şey, Automator » Add new seçeneğine gitmek , Anonim seçeneğini ve ardından Onaylayı tıklamaktır.
Anonim tarifi seçin
Anonim tarifler herhangi bir kullanıcı tarafından tetiklenebilirken, giriş yapmış tarifler sadece giriş yapmış kullanıcılar tarafından tetiklenebilir.
İhtiyaçlarınıza göre tarif tipini seçmeniz ve ardından Onayla düğmesini tıklamanız gerekir.
Bu eğitim için, bir sipariş tamamlandığı anda WooCommerce sipariş verilerini Google E-Tablolara otomatik olarak gönderen anonim bir tarif oluşturacağız.
Daha sonra tarifinize bir isim vermeniz gerekiyor. Bu, kullanıcılarınız tarafından görülmeyecek, ancak oluşturduğunuz farklı tarifleri tanımlamanıza yardımcı olacaktır.
Her tarifin, tetikleyici ve eylem olmak üzere iki farklı bölümü vardır.
Anonim tetikleyiciler ve eylemler
Tetikleyici, tarifi başlatacak olaydır ve eylem, eylem tetiklendiğinde çalışacak olan görevdir.
İlk olarak, Anonim tetikleyici meta kutusunda WooCommercei seçmeniz gerekir.
WooCommerce tetikleyicisini seçin
Ardından, tetikleyiciyi seçebilirsiniz.
Bir sipariş tamamlandıktan sonra WooCommerce verilerini göndermenize izin verdiği için açılır menüden ilk seçeneği seçeceğiz.
İlk WooCommerce tetikleyicisini seçin
Bundan sonra, tetikleme koşulunu seçmeniz gerekir.
Bir müşteri bir satın alma işlemini tamamladığında otomasyonu tetiklemek için açılır menüden tamamlıyor seçeneğini seçin ve ardından Kaydeti tıklayın.
Sipariş tetikleme koşulunu tamamlar
Artık, tetikleyiciyi çalıştırmak için WooCommerce mağazanızdan belirli bir ürünü veya herhangi bir ürünü seçebilirsiniz.
Mağazanızdaki herhangi bir ürünü seçmek için Herhangi bir ürün seçeneğini seçin ve ardından Kaydeti tıklayın.
Mağazadaki herhangi bir ürünü tetikleyin
Şimdi Eylemler bölümüne geçebilirsiniz. Anonim veya oturum açmış bir tarif seçmenize bağlı olarak farklı seçenekler göreceksiniz.
Yukarıda Anonim bir tarif seçtiyseniz, önce WordPresste yeni bir abone kullanıcı oluşturmanız gerekir. Bu yeni kullanıcı, form verilerini göndermek için kullanılacaktır.
Daha fazla ayrıntı için, WordPress blogunuza nasıl yeni kullanıcılar ve yazarlar ekleyeceğinizle ilgili kılavuzumuza bakın .
Şimdi, Eylemler meta kutusunda Mevcut kullanıcı seçeneğini seçin.
Mevcut kullanıcıyı seçin
Bu, az önce oluşturduğunuz yeni abone kullanıcı rolünü seçmeniz ve kullanıcı kimliğini girmeniz için bir açılır pencere açar .
Kullanıcı kimliğini bilmiyorsanız, bunu Kullanıcılar » Tüm Kullanıcılara giderek ve kullanıcı profilini düzenleyerek bulabilirsiniz.
Ardından, URLde kullanıcı kimliğini bulabilirsiniz.
Kullanıcı kimliğini bul
Bundan sonra, Abone seçeneğini seçin, kimliği girin ve mevcut kullanıcılar için Hiçbir şey yapma seçeneğini seçin.
Ardından, devam etmek için Kaydet düğmesini tıklayın.
Hiçbir şey yapma seçeneğini seçin ve kaydedin
Ardından, Eylem ekle düğmesini tıklayın.
Ardından, entegrasyonlar listesinden Google E-Tabloları seçin.
Google E-Tabloları seçin
Bunu yaptıktan sonra, Bir eylem seçin kutusunda bulunan Bir Google E-Tablosunda satır oluştur seçeneğini seçin.
Google E-Tablolarda bir satır oluşturun
Bu, daha önce oluşturduğunuz elektronik tabloyu seçebileceğiniz bir açılır menü getirecektir.
Ardından, Elektronik Tablo ve Çalışma Tablosunu seçin.
E-tablo ve çalışma sayfası seçin
Ardından, Sütunları al düğmesini tıklamanız gerekir.
Bu, e-tablonuzdaki satırları içe aktaracaktır.
Sütunları alı seçin
Yıldız simgesine tıklayarak ve açılır listeden WooCommerce alanını seçerek elektronik tablo sütunlarınızı WooCommerce sipariş verileriyle eşleştirmeniz gerekir.
Maç sırası ve e-tablo sütunları
Tüm alanlarınızı eşleştirdikten sonra, aşağıdaki ayarlara benzer görünecektir.
WooCommerce gönderi bilgilerini seçebilirsiniz, ancak iletişim bilgileri daha doğru olabileceğinden WooCommerce fatura bilgilerini kullanmaya karar verdik.
WooCommerceden Google E-Tablolar sütunlarına
Tarifinizi oluşturmayı bitirdikten sonra Kaydeti tıkladığınızdan emin olun.
Artık, doğru göründüğünden emin olmak için tam otomasyon özetini görüntüleyebilirsiniz. Bundan sonra, tarifinizi canlı hale getirme zamanı.
Tarif düzenleyicinin üst kısmındaki Reçete kutusunda Taslak geçiş düğmesini Canlı olarak değiştirin.
Tarifi gözden geçirin ve canlı hale getirin
Yeni tarifiniz şimdi etkin olacak ve bir satın alma işlemi tamamlandığında yeni WooCommerce sipariş verilerini otomatik olarak Google E-Tablolara göndereceksiniz.
Reçetenin tetiklendiğini ve doğru işlemin gerçekleştirildiğini görmek için otomasyonunuzu test ettiğinizden emin olun.
WooCommerce mağazanıza daha da fazla otomasyon eklemek istiyorsanız, WooCommerceden Twilio SMS bildirimlerinin nasıl gönderileceğine ilişkin kılavuzumuza bakın .
Bu makalenin, Google E-Tabloları WooCommerce ile nasıl bağlayacağınızı öğrenmenize yardımcı olacağını umuyoruz. Ayrıca , mağazanız için en iyi WooCommerce eklentileri konusunda uzman seçimlerimizi ve daha fazla trafik elde etmek için nihai WooCommerce SEO kılavuzumuzu görmek isteyebilirsiniz.



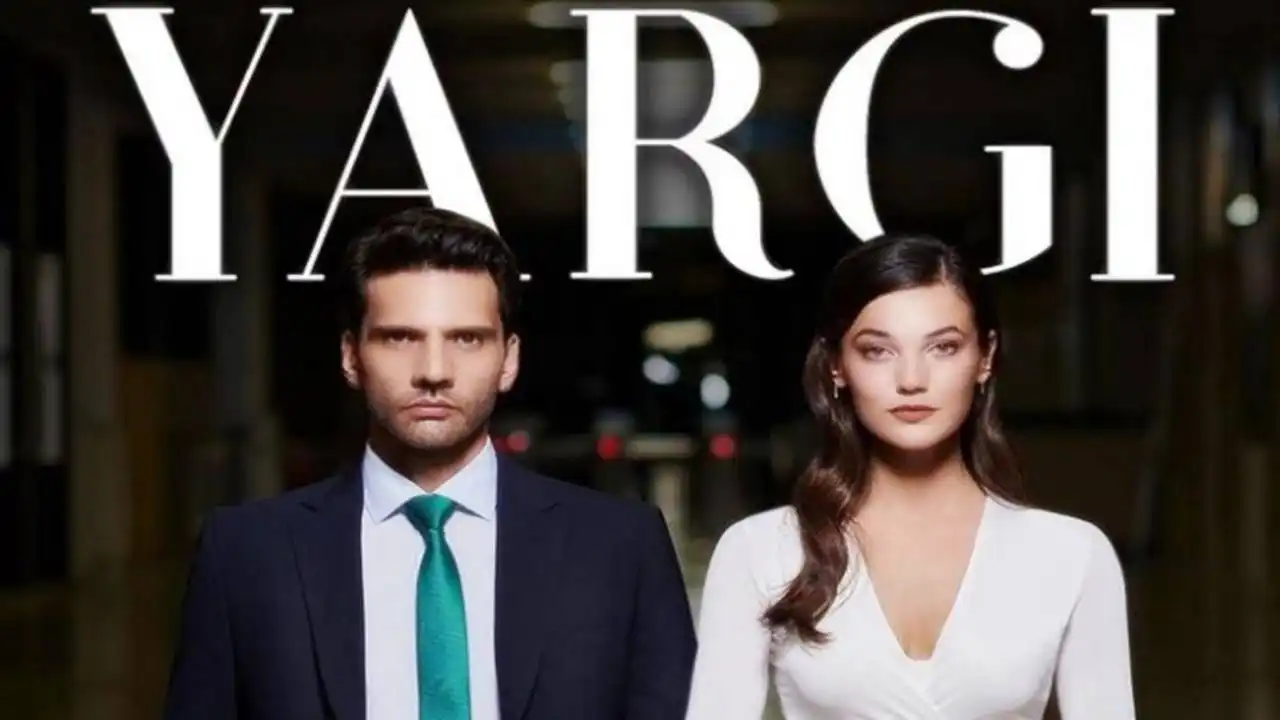


Yorum gönder